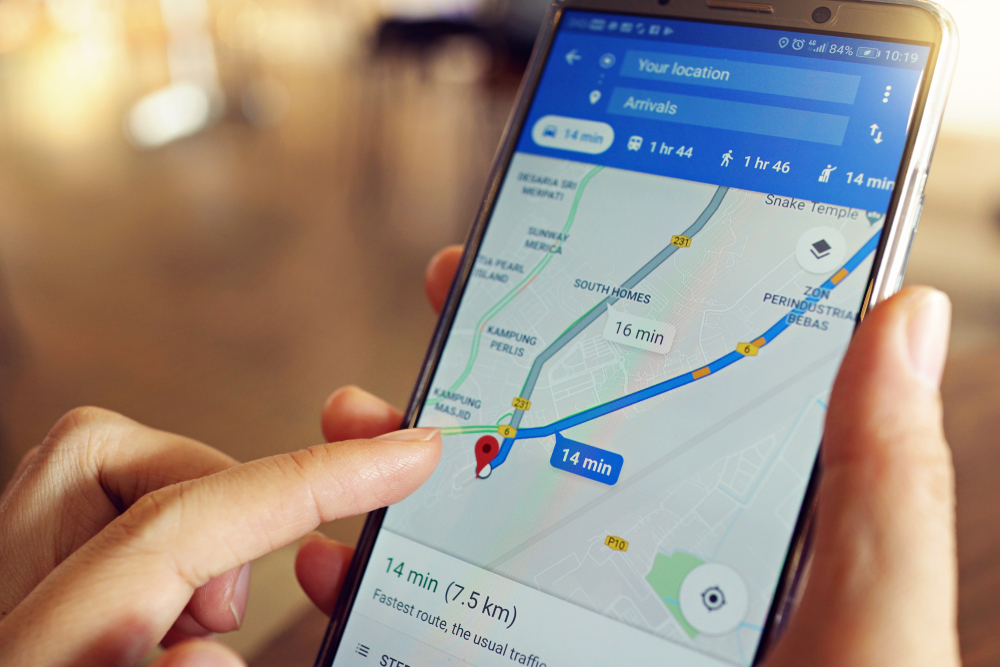How to See Someone’s Location on Google Maps.
Others are reading now
Are you trying to reach a friend who is moving from one place to another and would like to see their real-time location on Google Maps? Do you need to see the specific location of a person through Google’s navigation service? If so, you’ve come to the right place at the right time.
In today’s tutorial, I will explain in detail how to see someone’s location on Google Maps, whether you’re using a smartphone and tablet or a PC. All you need to do is ensure first that the user has shared their location with you, allowing you to then comfortably view it from your device.
Without further ado, let’s dive right into this guide. Sit back, relax, and pay close attention to all the procedures and instructions I’ll provide. I wish you a pleasant reading!
Prerequisites
Before you can view someone’s location on Google Maps, it’s essential that they share it with you. Without this crucial step, you will not be able to locate a user on Google’s navigation service.
Also read
Keep in mind that during location sharing, certain data is exposed while viewing. Therefore, the name and profile picture, recent location, battery level, and any arrival and departure times for a route are visible. Moreover, if a user is under 18 years old, it is not possible to share their location for more than 24 hours.
The person in question must first activate location services on their Android device, iPhone, or iPad, and then launch the Maps app. Once done, simply tap on the profile picture at the top right and select “Location sharing” from the menu.
Sharing Your Location
-
Tap on “Share location” at the bottom, or select “New share” and then choose the duration for which the location sharing will remain active (from a minimum of 1 hour to a maximum of 1 day). For indefinite sharing, select “Until you turn this off”.
-
After selecting the sharing interval, you can choose from suggested users for quick sharing or scroll right to find the “More” button. Tapping on it allows you to select a contact from your address book.
-
If next to a user’s picture there is a Maps logo, it means that the contact is a user with the Maps service connected.
-
Alternatively, you can send the location sharing link through external apps by choosing one of the services located at the bottom (on iPhone/iPad you can share on external apps by pressing on “More options”).
The real-time location shared with others is always visible at the bottom, in the “Location sharing” section, accessible after tapping on the profile picture at the top of the Maps app. Through the “Stop” button, you can cease sharing, while through the “Request” button, you can ask for reciprocal location sharing.
If you wish to share a route, after starting navigation, swipe up from the bottom and press on “Share location”. The sharing modes remain unchanged as mentioned above, but the duration of the sharing is strictly linked to the duration of the route.
Viewing Someone’s Location on Google Maps
Viewing a user’s location in real-time on Maps is straightforward if they have shared it with you using the Maps app. If you have the Maps service connected to the same Gmail address to which the user has shared their location, you will simply receive a notification on your smartphone/tablet from the Maps app. Tap on it to open Maps and immediately see the user’s profile picture marker on the map.
You will also receive an email at your Gmail address, which you can view from any device (including a PC), and by pressing the “View on Google Maps” button attached to the email, you can immediately open Maps (or the service’s website) to show the user’s location on the map.
If you have received a location sharing link through a third-party app, simply tap on it to view the user’s real-time location on the Maps app (which you must have installed on your device) or on the web version of Maps.
If You Haven’t Received an Email or Notification
If you haven’t received an email or notification of the user’s location sharing, you’ll need to navigate to a specific section of the Maps app or the Maps web portal. The following chapters will guide you through the necessary procedures.
Smartphone and Tablet
To view a shared location on Maps, launch the app and tap on your profile picture at the top right. Then, select “Location sharing” from the displayed screen.
Now, in the bottom area, you can see all the active real-time location shares: simply tap on one to move the map’s view to the user’s marker, showing their exact location at the moment.
You will also see additional information, such as their name and surname, how long ago the share was initiated, battery percentage, and the address where they are located (you can start navigation to the address by pressing the “Directions” button next to it).
Moreover, you can enable notifications (the “Add” button next to “Notifications”) to mark other addresses and thus receive alerts when the user arrives at or leaves specific marked places. You can also reciprocally share your location by pressing the “Share your location with [user name]” button.
Computer
Viewing real-time location on a PC is a breeze. Simply access the web version of Maps and sign in with your Google account (the same one to which the location share was sent from the other user).
Then, click on the menu icon at the top left and select “Location sharing”. This will show you a list of currently active shares. Clicking on one will display the user’s marker on the map.
As mentioned earlier, you can view various information about the location and the device’s battery life. You can receive directions to the shared location by pressing the “Directions” button on the left sidebar.