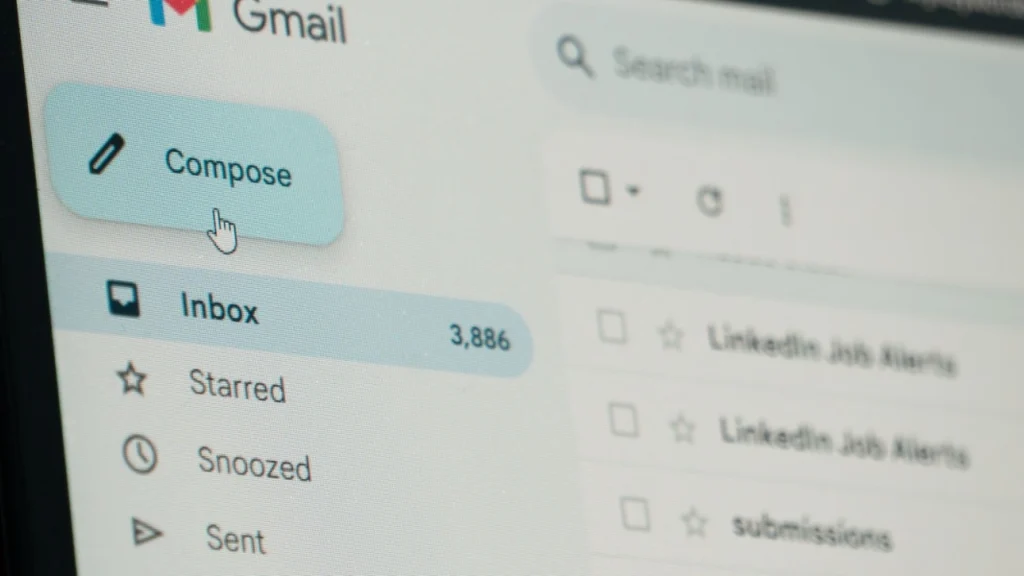Unlock More Space with This Simple Email Transfer Trick
Others are reading now
Many Gmail users find that their storage quickly fills up, with the 15GB of free space Google offers covering not just emails, but also Google Drive and Google Photos.
If you frequently send or receive large files, this space can run out fast.
Fortunately, there’s a simple way to free up that space without losing your important emails: by transferring them to a new Gmail account.
Step-by-Step Guide to Freeing Up Gmail Space
A simple solution to this space problem is to create a new Gmail account and transfer your old emails to it.
Also read
Google allows the creation of multiple accounts, so you can easily create a secondary account to serve as an archive for your older emails.
This is not only useful for freeing up space but also if you have a school or work account that you no longer need to access. That’s what CNET suggests.
-
Backup Your Emails First: Before transferring your emails, it’s a good idea to make a backup. You can do this using Google Takeout, which allows you to download your emails to your computer or an external hard drive.
-
Access Your Old Gmail Account:
-
Sign in to your current Gmail account.
-
Click the gear icon in the top right corner and select ‘See all settings’.
-
Navigate to the ‘Forwarding and POP/IMAP’ tab.
-
Enable POP for all emails by selecting ‘Enable POP for all mail (even mail that’s already been downloaded)’.
-
Under ‘When messages are accessed with POP’, select ‘Delete Gmail’s copy’ to ensure your old emails are moved and not duplicated.
-
-
Create a New Gmail Account:
-
Set up a new Gmail account to serve as your archive.
-
Sign in to the new account, go to settings, and select the ‘Accounts and Import’ tab.
-
-
Add Your Old Account to the New One:
-
Under ‘Check mail from other accounts’, click ‘Add an email account’.
-
Enter your old email address and follow the prompts.
-
Choose ‘Import emails from my other account (POP3)’ and complete the setup. If prompted, you may need to generate a Google app password for this process, especially if your regular password doesn’t work.
-
What to Expect After the Transfer
Once the process begins, your emails will start migrating from your old account to the new one. Depending on the number of emails, this could take anywhere from a few hours to a few days.
After the transfer is complete, you can delete the old emails from your original account, thus freeing up valuable space. Make sure to empty your trash to finalize the space recovery.
If you no longer want to continue importing emails, you can stop the process by going to the settings in your new Gmail account, selecting ‘View all settings’, and removing the old account from the list of accounts being checked.
For added security, if you created a Google app password, remember to delete it once the transfer is complete.