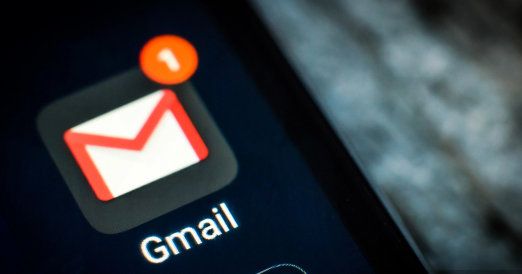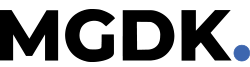We’ve all felt that dreadful moment after hitting “send” on an email we immediately wish we could take back.
Others are reading now
We’ve all experienced that sinking feeling after sending an email we wish we could take back.
Many people don’t know that Gmail has an “undo” feature that can save the day when you’ve sent an email in haste.
Here’s the good news: it’s not too late to undo sending an email, but you’ll need to act quickly because the window of opportunity is short. In this guide, I’ll explain how you can use this Gmail feature to retract a message before it’s too late. Plus, I’ll show you how to extend the undo window for a bit more peace of mind.
Let’s get started with how you can retract an email in Gmail!
Also read
Undo Sending an Email in Gmail (Computer)
If you’re accessing Gmail via a web browser, follow these steps:
-
Send an Email Start by sending an email. This could be a test email to yourself to familiarize yourself with the undo feature.
-
Click “Undo” After sending the email, look at the lower-left corner of the screen. You’ll see an “Undo” option. Click it quickly because the default undo window is just 5 seconds. If successful, you should see the message “Sending was cancelled.”
Undo Sending an Email in Gmail (Phone/Tablet)
If you’re using the Gmail app on your phone or tablet, here’s what you need to do:
-
Send an Email Send an email, just like on a computer, to test the undo feature.
-
Tap “Undo” After sending, look at the bottom of the screen for the “Undo” button. Tap it quickly—you still only have 5 seconds by default. If successful, the email will not be sent, and you can revise it.
Extend the Undo Window in Gmail
5 seconds isn’t a lot of time to react, but you can increase this window to give yourself more leeway. Here’s how to do it:
-
Open Gmail in a Browser Open a web browser and go to Gmail at mail.google.com.
-
Access Settings Click the Settings (gear) icon in the top right corner of the screen and choose “See all settings.”
-
Change the “Undo Send” Time Under the “General” tab, look for “Undo Send” (about the fourth item from the top). Click the drop-down menu and choose a longer duration: 10, 20, or 30 seconds.
-
Save Changes Scroll to the bottom of the page and click “Save Changes.” This extends the time you have to retract a sent email, giving you a better chance to undo an unintended message.
With these steps, you’ll have more flexibility when it comes to sending emails in Gmail, and you’ll be able to avoid those moments of regret after hitting “Send.”